Edison is one of the most powerful and useful tools in FL Studio.
In this tutorial, I’m going to teach you the basics so you can use the Edison audio editor like a pro.
To produce good music you need to learn how to master it and use its utilities correctly.
Also see: 10 Best Alternatives to Edison VST (Free & Paid)
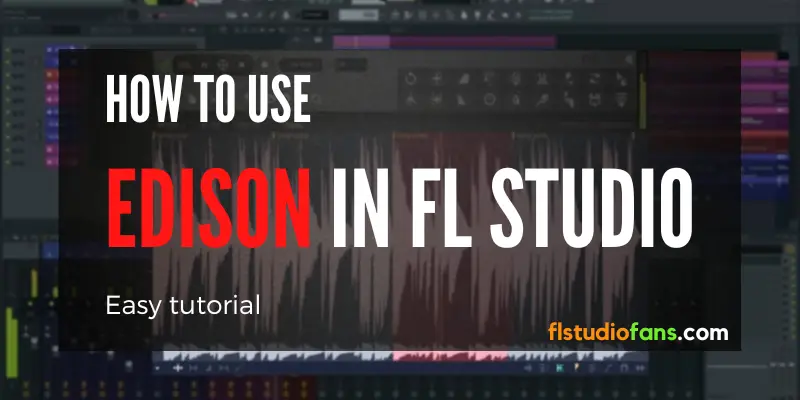
Table of Contents
- What is Edison in FL Studio for?
- How to use Edison in FL Studio
- Video Tutorial on How to Use Edison professionally
- Final thoughts
- FAQs – How to use Edison
- How can I submit a sample to Edison?
- Is Edison available in FL Studio Mobile?
- Is Edison a good FL Studio VST?
- How do I record the master channel in Edison?
- Why Edison is not recording?
- Why can’t I hear Edison?
- How to download Edison for FL Studio 20?
- Does Edison come with FL Studio?
- Is Edison free in FL Studio?
- Where is Edison located in FL Studio?
- Can I use Edison as a standalone plugin?
- How to reset Edison?
- Sources
What is Edison in FL Studio for?
Edison is an audio recording, editing, and exporting utility integrated and hosted in FL Studio as a native plugin, which allows you to enhance your songs in an impressive way.
This VST is a much more complete and powerful tool than the editing options that Fruity Loops brings in its toolbar.
How to use Edison in FL Studio
Here I will show you the essentials and different scenarios in which you can easily use it so you can start recording audio immediately with this VST plugin.
In the following image, I show you the main window of Edison and what each button in its interface does.
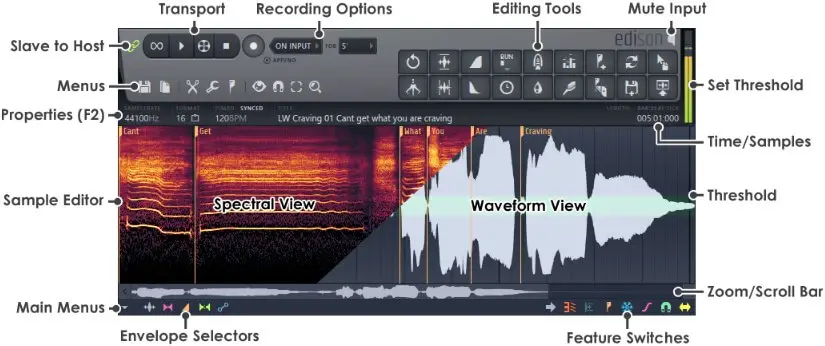
How to open Edison
There are several ways to open it, and they work in both FL Studio 20 and version 12.
However, below I will show you the most common way to load it.
How to launch Edison in FL Studio:
- To load Edison in Fruity Loops, the first thing to do is to open the Mixer by pressing the F9 shortcut.
- Once the Mixer is loaded, select the Mixer channel you want to work on.
- Now go to the Slots Panel located on the right side of the Mixer.
- Click on one of the slots.
- A list of all plugins in your library will be displayed and locate Edison to insert it.
- Finally, click on Edison so you can use it for editing.
Now I’m going to show you another way, it’s the easiest and fastest way to open this VST.
Also see: How to get Omnisphere 2 VST plugin on FL Studio 20
How to record with Edison in FL Studio
This software has four recording options and I will show you what each of them is for.
In this way when you are recording your beats you will be able to choose the ideal option at that moment.
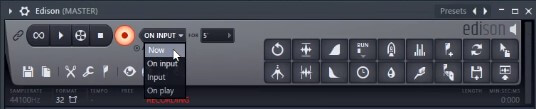
It will help you to optimize your workflow when using this wonderful VST plugin and finish everything faster.
- Now: Allows you to automatically record whatever is playing in FL Studio at the moment, even if you are not doing anything or playing any chords or notes.
- On Input: When recording with On Input you will wait for an input signal to appear, i.e. for something to play before you start recording, be it a sound coming from the Channel Rack or the Playlist.
- Input: This option is very similar to the previous one, but with the difference that it will start recording only when there is an input signal and as soon as it finishes recording will stop automatically.
- On Play: It works through the use of time markers (song jump). In other words, Edison will record only when it has an input sound. What you record will have no silence at the beginning or end and you will be shown the exact time it starts playing.
Would you like to learn how to record with the best sound quality? Then I invite you to read my other article
Audio recording tutorial:
Also see: How to get FLEX VST plugin for FL Studio (FREE)
All these sound recording methods are very useful and it is up to you to determine which one best suits your musical creation at that moment.
However, I would like to recommend using the On Play option.
It is one of my favorites because of its versatility of use and also because it helps me save time, as it only records what I want and I don’t have to be cutting audio that I don’t want or is in silence.
Also if you are very skilled and creative you can easily compose loops with the On Play option.
Without a doubt, it is an option to master and take into consideration to be a Pro producer.
If while recording with Edison you experience problems I recommend you to check my post, Most frequent errors in FL Studio DAW (FIXED).
There I show you the origin of these errors and how to fix them in a simple way.
How to stop Edison
To Turn OFF Edison in FL Studio while you are playing something or just recording your beats, samples, loops, or vocals you must press the stop button located in the toolbar of this VST.
If you want to stop recording a sound or vocal, you can also do this by pressing the record button to set Edison to OFF.
This procedure can also be applied when recording from an external device, such as a microphone.
The recording process will be stopped instantly.
Also see: How to add plugins to FL Studio for MacBooks
Using Edison with shortcuts in FL Studio
Knowing the most used keyboard shortcuts will help you increase your workflow and feel comfortable using this tool. That’s why here are some of the most useful shortcuts.
Opening Edison with Shortcuts:
- To open it with hotkeys, first open the Mixer by pressing F9.
- Now choose the Mixer slot in which you want to place it.
- Finally, press CTRL+E to open Edison in FL Studio.
General controls
- CTRL+O = Open a file
- CTRL+Z = Undo
- CTRL+R = Redo
- M = Marker
- CTRL+Del = Delete non highlighted portion of the track
- CTRL+S = Save the project
- F2 = Track properties
Audio controls
- SHIFT+C = Create and send to the playlist a new sample from the highlighted part of the track
- CTRL+B = Reverb effect
- CTRL+F = Fade in
- Alt+F = Fade out
- CTRL+U = Denoiser
- Alt+A = AMP tool
Also see: FL Studio: Copying and pasting shortcuts You Should Know
Zoom controls
- Home = Default zoom
- End = Max. zoom
- Page Up = Zoom in
- Page Down = Zoom out
- CTRL+Right Arrow = Zoom in on the right part of the audio
- CTRL+Left Arrow = Zoom in on the left part of the audio
- DEL key = Delete the highlighted area of the track
Also see: Top 13 Chromebook alternatives to FL Studio 20
Video Tutorial on How to Use Edison professionally
Here is one of the most complete tutorials on how to use the Edison audio editor.
I recommend you to watch it in its entirety.
Final thoughts
Well at this point you know what this VST plugin is and the impressive things we are able to do with it.
What it offers us is more than enough to produce a song of very good quality.
If you learn to master the Edison plugin in its totality you will have at hand one of the best tools ever created for audio recording, editing, and exporting, which FL Studio offers for free.
Finally, I suggest you see the Edison user manual prepared by Image-Line where everything related to this plugin is discussed in detail so you will have a better idea of how to use it.
I hope you have enjoyed this Edison tutorial!
FAQs – How to use Edison
How can I submit a sample to Edison?
The easiest way to add a sample to this plugin is to go to the FL Studio browser and load the sound library.
There you can choose from all the audios you have, be it samples, vocals, loops, sound effects, or whatever you can think of.
Now, once you have chosen the ideal sound for your song, drag and drop it into Edison.
You can then re-record it, edit it or enhance it as you have in mind.
Is Edison available in FL Studio Mobile?
No, Edison is an exclusive plugin for the desktop version of FL Studio only.
Is Edison a good FL Studio VST?
The short answer is yes. This FL Studio VST is a very good and powerful audio editor for creating great quality music.
How do I record the master channel in Edison?
To record everything coming from this channel you must open Edison and choose the ON INPUT option.
This way all the sound played on the master will be caught by the plugin.
Why Edison is not recording?
The most common reason why Edison fails to record is because the sound recording option is set incorrectly.
You have to choose between Record Now, On Input, Input and On Play according to the scenario you are working in.
There are also other ways to solve this problem and I discuss them in more depth in my other post.
Why can’t I hear Edison?
There are several possible reasons why Edison does not sound when playing sounds and the most frequent of them is due to problems with the ASIO drivers that Fruity Loops comes with.
To fix the problem you should configure the drivers correctly, including its audio inputs and outputs.
How to download Edison for FL Studio 20?
To get this VST you don’t need to download it. Just install Fruity Loops in one of its versions and the plugin will come included in the DAW utilities.
Does Edison come with FL Studio?
Yes, it does. Edison is a stock Fruity Loops plugin. This means when you install the Imagine-Line DAW it will come bundled as a native VST.
Is Edison free in FL Studio?
Yes, it is a completely free VST plugin that comes integrated with the music production software.
Where is Edison located in FL Studio?
To find Edison in FL Studio just go to the DAW plugin library. This VST is hosted in the program as a default plugin.
Can I use Edison as a standalone plugin?
The short answer is yes. Edison can be used in combination with other music-making software as a VST instance outside of FL Studio in order to edit audio.
How to reset Edison?
The only way to restore the default values of this plugin is through the Reset FL Studio settings option.
You must be very careful as this option will reset the entire DAW and the plugins associated with it.
If you need more information about this, you can refer to the official Image-Line guide.
