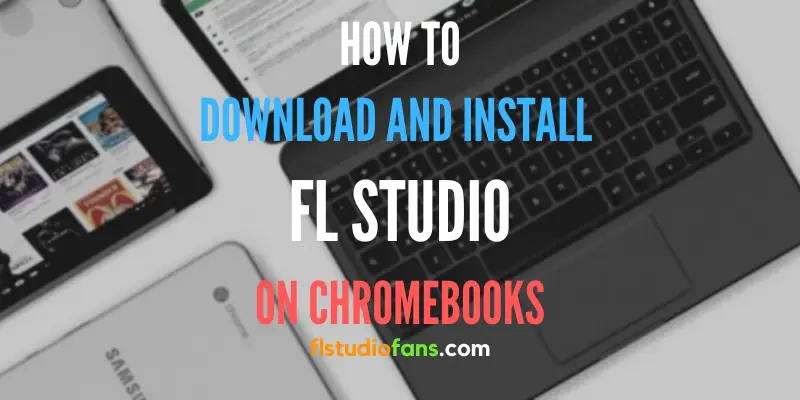Are you a Chromebook user and want to run Fruity Loops on it? Well, I have good news for you. Below is a full guide on how to download and install FL Studio on Chromebook devices for free.
Fruity Loops is one of the most powerful and popular Digital Audio Workstations on the market used to make and record music of incredible quality.
That’s why I’m going to show you how to use it on your Chrome OS devices (laptop, tablet, and mobile).
This is an in-depth guide, but at the same time easy to complete successfully.
Here, you will learn 4 different ways on how to run FL Studio for Chromebooks.
So you will have no excuses to make music with this DAW on your PC.
Also see: 13 Best DAWs For Chromebooks (Alternatives To FL Studio)
So check out this step-by-step tutorial for beginners to learn how to run FL Studio on Chrome OS.
Table of Contents
- Can I Get FL Studio On a Chromebook?
- How To Install FL Studio On Chromebooks – Method No. 1
- 3 Alternative ways to install FL Studio on Chrome OS
- Final Thoughts
- FAQs – FL Studio for Chromebooks / Chrome OS
- Sources
Can I Get FL Studio On a Chromebook?
Yes, of course. You can install FL Studio on Chrome OS. You just need a compatibility layer that allows you to execute Windows programs on Linux systems like Wine, which is an open-source program commonly used to run Unix-like operating systems such as Linux, FreeBSD, and macOS.
Also, you can achieve the same result by using Crossover or Playonlinux applications.
How To Install FL Studio On Chromebooks – Method No. 1
As many of you know, FL Studio is an essential tool when working in professional audio production. Officially, we can only get Fruity Loops Studio on Windows, macOS, and mobile.
However, there are some platforms on which it is not available natively, such as Chrome OS and Linux.
Related content: How to Install FL Studio 20 on Linux
So many people that own a computer with Chrome OS don’t know is possible to use it without any issue on their devices.
This means both software are totally compatible between them and that’s why I decided to prepare this article and help the users.
So next, I’m going to show you the ultimate guide on how to download and install FL Studio on Chromebook.
Well, if you are ready, let’s get into it!!!
Step 1. Prepare Your Device
Firstly, we will enable Linux apps on our device:
1- To do this, we will go to our system settings and click on the Settings icon located on the left panel.
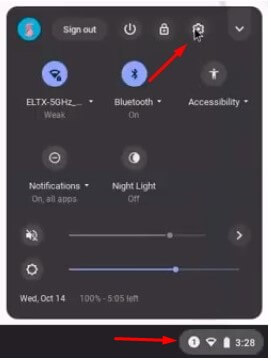
See also: Use FL Studio Make Unique Like A Pro (Step-by-Step Guide)
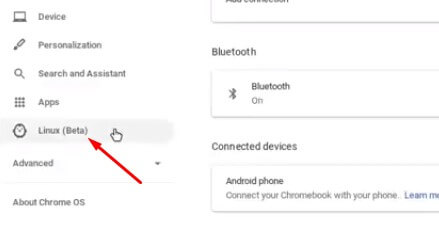
2- Now we will turn on the Linux apps and enable Linux apps on our system.
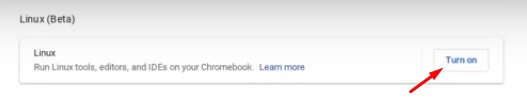
3- Click on the Next button a couple of times and install.
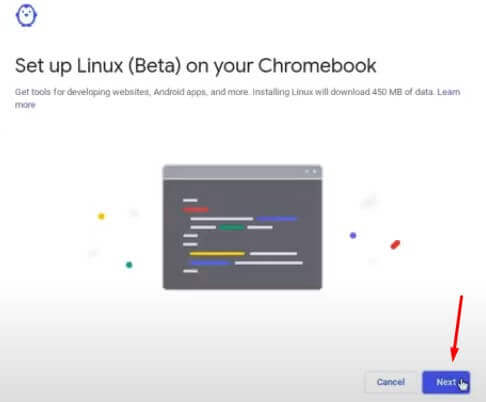
Be patient this process could take some minutes.
Cool! Now the Linux app is installed on your system.
So we are ready to continue with the next step.
Also see: 13 Best Open Source DAWs (FREE alternatives to FL Studio)
Step 2. Wine Installation
We are going to continue to the next part of the installation process which is to run several commands into the terminal that will allow us to run the Wine APP.
Wine is an application that allows us to install some Windows programs on Chromebooks and other Linux devices.
1- Well, we will copy this first code and open a terminal session from our app menu.
sudo dpkg --add-architecture i386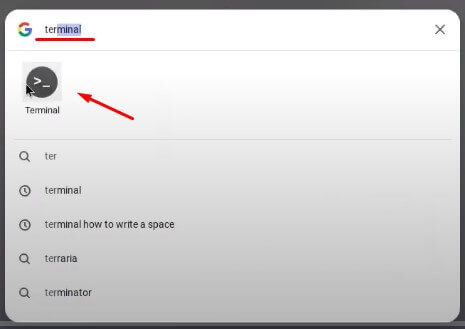
Promptly, we will paste the command into our terminal.
In order to execute it click on its icon or press control Shift and V together.
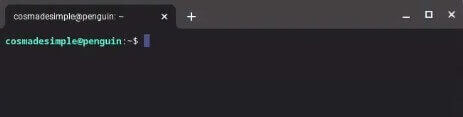
This code will enable 32-bit architecture for Wine on your system.
It should run automatically as soon as you paste it into that box session.
2- Right away, we will update the system repositories of our Linux apps copying the next code in the terminal.
sudo apt update3- Then we will paste the next command to execute the installation of Wine. Later on, we will install one press enter to confirm the installation.
sudo apt install wineCongratulations, Wine is already installed!.
4- Afterward, we will run the next command which will create some files and folders that Wine requires. After this concludes, let’s install FL Studio 20.
winecfgAlso see: Interesting facts about FL Studio you should know
Step 3. Download The FL Studio Installer
1- Copy the next code into the terminal:
wget -c https://demodownload.image-line.com/flstudio/flstudio_win_20.7.3.1987.exe2- Subsequently, introduce the next code into the command window:
wine flstudio_win_20.7.3.1987.exePlease if any doubt about the installation wizard, you should take a look at this linked post where we explain how to install FL Studio 20, which is a similar process to this one.
After it finishes, the DAW will be already installed!.
At this moment you can close the terminal window and go to the last stage.
Step 4. Enabling The Audio Input
At once, we will show you how to enable audio input for FL Studio.
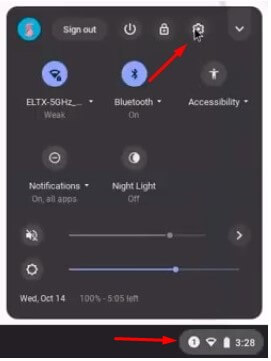
We have to go to our system settings, similar as we saw at the beginning of this post.
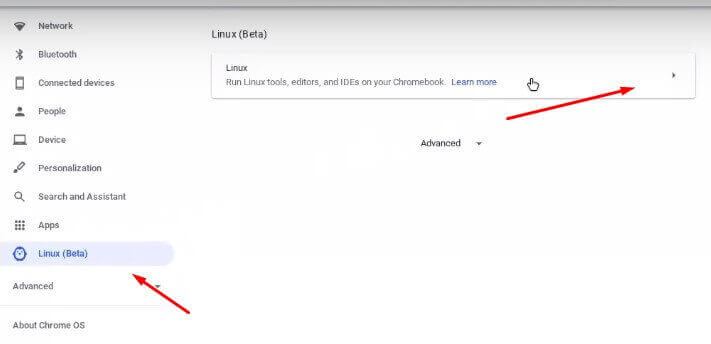
Move into Linux Beta settings to run apps for developers.
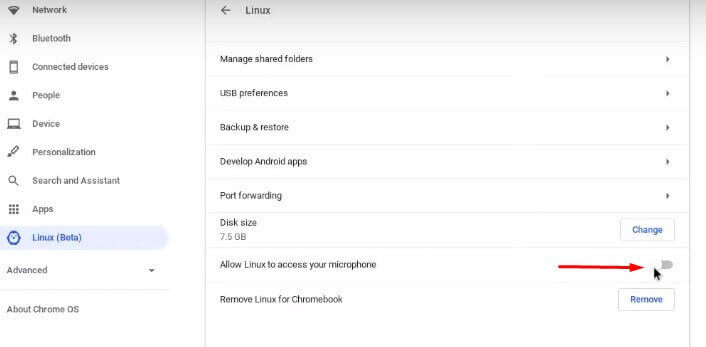
Change the microphone settings and click on shut down.
All files which you want to import or export in FL Studio must be stored in My files —-> Linux files.
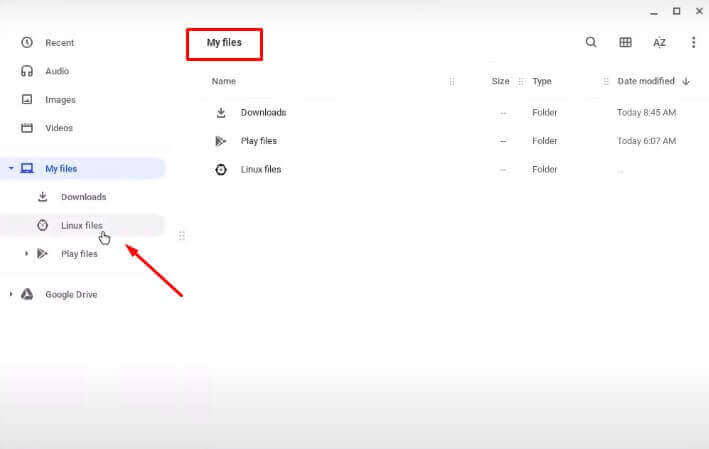
Instantly we have to launch the DAW through the software launcher located in your menu.
Step 5. Using FL Studio On Chrome OS
At this moment we are almost ready. So to use this program you have to run this last command in a Linux terminal every single time you want to work on it.
Opening the program can take some time, so be patient.
wine start ".wine/drive_c/Program Files/Image-Line/Shared/Start/FL Studio 20.lnk"Everything will work as expected, you just be sure to use the last command every time you have to use the program, and that’s it!. I hope you enjoy this tool.
3 Alternative ways to install FL Studio on Chrome OS
In case the above procedure didn’t work for you, here are 3 new ways to install this music production software on your Chrome OS device.
I strongly advise you to follow the guide carefully to avoid missing any steps.
This way, you will not have any failure to successfully complete the whole tutorial.
Installing FL Studio for Chromebooks with Crossover – Method No. 2
To apply this procedure you will need a program called CrossOver.
What is CrossOver and what is it for?
CrossOver is a cross-platform application developed by CodeWeavers used to run programs that were originally designed for Windows on other operating systems.
It creates a compatibility layer that allows you to run software that is not natively available on your base system.
It is also useful for emulating video games, mobile applications, and almost any type of program.
Crossover is compatible with macOS, Linux, and Chrome OS.
1- Enabling Linux Apps and installing additional packages
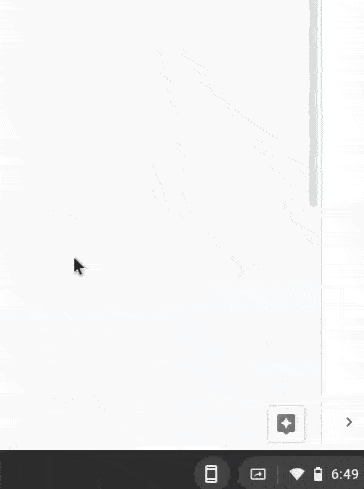
Step 1. In order to install Fruity Loops, you need to go to the global settings and enable the ”Linux Apps” functionality.
This tool is located in the advanced options, specifically within the tab that contains the settings for ”Developers”.
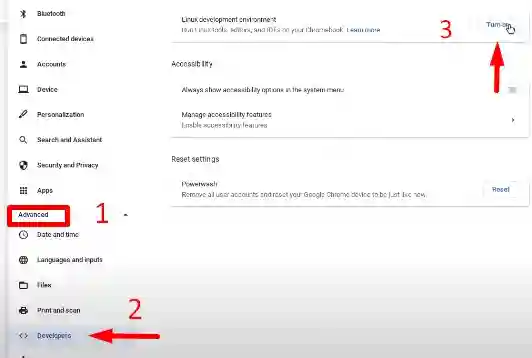
The next thing to do is to open the Terminal panel from the applications menu.
With this tool, you will be able to use a series of codes to give specific instructions to your computer system.
Step 2. Open the Terminal and use CTRL+Shift+V or double-tap with your fingers to paste the following command.
sudo dpkg --add-architecture i386This allows you to enable the x32-bit architecture in your operating system.
After you do this, press the Enter key to move on to the next step.
Recommended: Would you like to learn how to set up FL Studio professionally and get the best audio quality? Then take a look at this article
Step 3. Update the repository on your PC. Paste this code snippet to run the process:
sudo apt updateStep 4. Install additional data packages. Use the following code:
sudo apt install libjpeg62 libnss-mdns:i386 libglu1-mesa:i386 libxcursor1:i386 libxrandr2:i386 libcapi20-3:i386 libfontconfig1:i386 libgsm1:i386 libldap-2. 4-2:i386 libmpg123-0:i386 libopenal1:i386 libosmesa6:i386 libpulse0:i386 libsane:i386 libv4l-0:i386 libxcomposite1:i386 libxinerama1:i386 libxml2:i386 libxslt1.1:i386When this command is put into action it will download some Linux libraries needed for the production software to run correctly on Chrome OS.
Step 5. Press the Enter key to confirm the installation, after the libraries mentioned above are loaded.
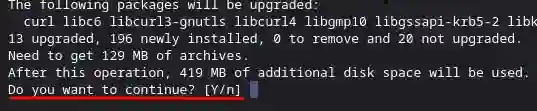
Wait patiently, because this step will take several minutes to be completed.
2- Download and install CrossOver
Step 1. Well, it’s time to download the emulation program.
The application we will use is a trial version of CrossOver compatible with Chrome OS.
You can use it freely for as long as you want.
However, if you want to have a greater number of features I recommend you to buy the CrossOver license. You can get it for a bargain price.
I suggest you take advantage and get it right now, as they have an amazing offer.
The price of the program is usually around 49.95 USD, but you can buy it for as low as 20 USD.
Visit the CrossOver website
Fill in the information requested on the official website to start the download.
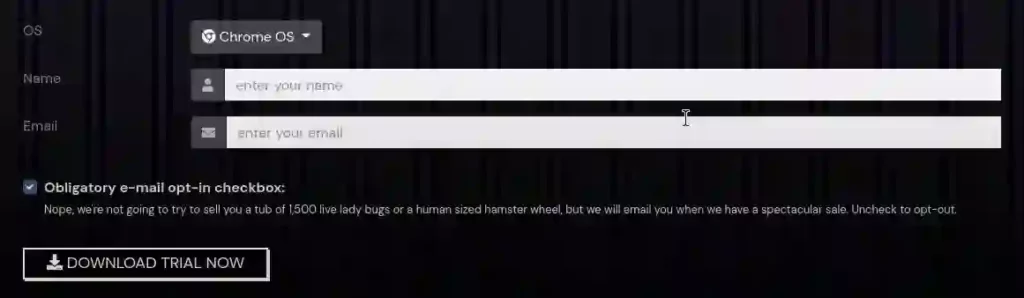
Step 2. On your PC, go to your documents folder and locate the installer.
Right-click on it and choose ”Install with Linux”.
Step 3. Complete the installation process. A window will pop up to assist you during the process.
Wait for everything to finish and press the ”OK” button to close the wizard box.
3- Using CrossOver to install FL Studio
Step 1. First, you will need to download the following file, which allows FL Studio and CrossOver to be functional.
Get the required files here:
Step 2. Locate the file in your documents folder and right-click on it to ”Install with Linux”, as we saw earlier.

Be patient and don’t touch anything, as this step takes quite a while to complete.
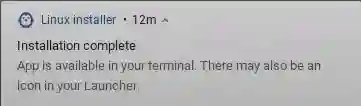
Step 3. When everything finishes, you will get a ”Remote Assistance” dialog box.
Select the ”Continue” option.
Doing this is essential, as it will create a Fruity Loops executable file.
This allows you to start the DAW as a normal program.
4- Running FL Studio with CrossOver
If you have already reached this step, congratulations. You are almost ready to start making music on your Chromebook.
Step 1. Enable the audio inputs. This is a very important step and you must do it every time you are going to use FL Studio to make recordings.
Go to the advanced settings and in the section for developers click on ”Linux development environment”. There you must enable access to your microphone.
Step 2. Open Fruity Loops. Go to the applications menu of your computer and type in the search box the word ”FL Studio” to see the launcher icon.

Click on it to start using the program. Wait several minutes for the application to load. That’s it!
Important: To import or export audio files or other elements in Fruity Loops you have to make sure that they are inside the folder ”Linux files”, located in the path ”My Files” of your pc.
Watch this video tutorial for more information
Installing FL Studio On Chrome OS – Method No. 3
This is another way of installation, although it is very similar to the first procedure we saw at the beginning of this post.
This is one of the most efficient installation methods at the moment.
To use this DAW on your Chrome OS computer you need to use again the application called Wine, the FL Studio installer, and a series of commands that should be executed in the Terminal of your computer.
Note: Before starting, make sure you are online and that your internet connection is stable.
1- Activate Linux Applications
To use Linux Axonal devices in the system you have to go to the ”Advanced Settings”, which are located in the general system configuration.
Then, in that same section, you should go to the ”Developer Options” to activate the compatibility with Linux-based applications.
Enable the ”Linux Development Environment” option by clicking the Turn On button.
Then a pop-up window will open related to the configuration to enable the Linux developer features.
Press continue, assign the desired name, and select the ”Recommended” check box.
Hit the installation button to start the process.
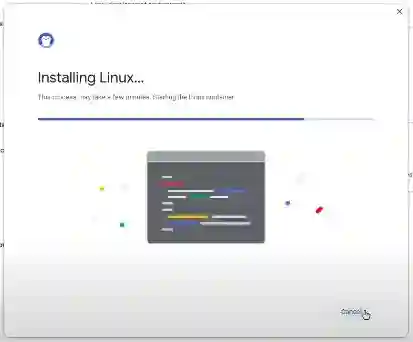
You must wait patiently since this process takes several minutes to enable the use of Linux applications in the system.
2- Download the Wine application
As we have previously mentioned, Wine is one of the most powerful and widely used tools to emulate Linux applications on Chrome OS.
This next step basically consists of placing a series of commands into the Terminal of the computer in order to install and run Wine.
It is going to be the cornerstone of this process so that Fruity Loops can be installed on your Chromebook.
Recommended: Wanna produce vocals that sound perfect? Have a look at the Best Fruity Compressor settings for vocals
Step 1. Go to the applications menu and type in the search box the word ”Terminal” and click on the program icon.
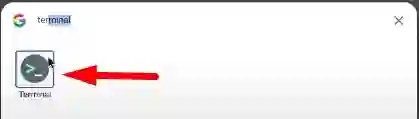
Step 2. Copy the following command:
sudo dpkg --add-architecture i386Step 3. Now paste it into the terminal window by pressing the CTRL+Shift+V keys at the same time and then hit Enter to start the process.
This code will allow you to enable x86 (32bit) architecture support on your Chrome machine.
Step 4. Download Wine: Copy and paste the following command into the Terminal and then press the Enter key.
wget -nc https://dl.winehq.org/wine-builds/winehq.key && sudo apt-key add winehq.key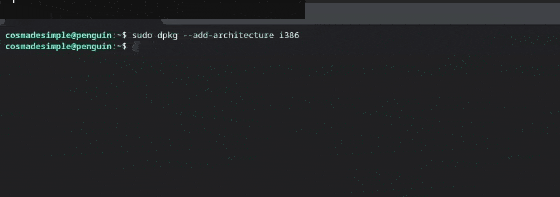
This command will download the application and additionally load its security keys to the system.
Step 5. Add the Wine repository: The following command will add and load into the OS the resources that Wine requires for its correct functioning.
Copy it and place it in the terminal.
echo "deb https://dl.winehq.org/wine-builds/debian/ bullseye main" | sudo tee /etc/apt/sources.list.d/wine_chrome_os_made_simple.listStep 6. Update Linux applications: This is a useful command to update all the data in your repository.
In other words, download all the information, resources, and packages that the local system needs.
sudo apt update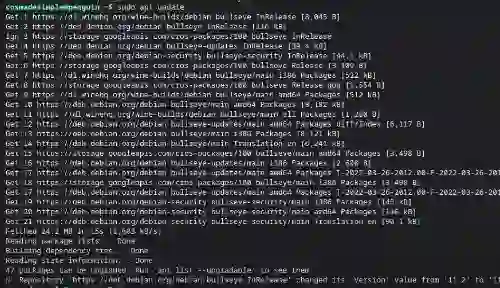
3- Install Wine and its associated packages
This step is quite simple, remember that you have already downloaded it to your computer in the previous step.
Step 1. To install Wine, copy and paste the following command in the Terminal:
sudo apt install --install-recommends winehq-stable winbind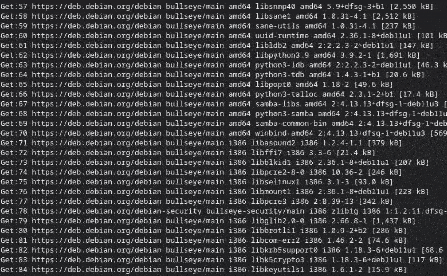
When prompted, press the Enter key to confirm that you want to continue with the installation process of all Wine dependencies.
This whole process takes quite a long time to finish, so I recommend that you do not touch your PC.
Just be patient.
Step 2. It consists in installing some additional packages that the program will need. To do this use this code:
winecfg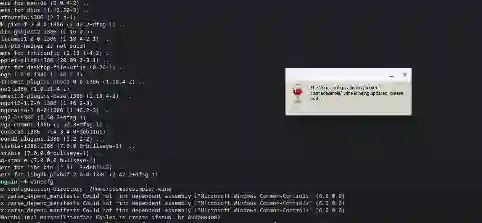
Wait until all the packages are downloaded.
Then a small dialog box will appear, in which you must press the Installation button to start the execution. That’s all.
4- Download and Install FL Studio
In this step, we are going to get an official trial version of FL Studio 20.9.2 directly from the Image-Line servers.
Step 1. Use this command to get the installer:
wget https://demodownload.image-line.com/flstudio/flstudio_win64_20.9.2.2907.exeStep 2. Run the installation wizard using this code snippet in the terminal:
wine flstudio_win64_20.9.2.2907.exeStep 3. An installation assistant window will open. Accept its legal terms and follow the steps in the installation guide.
This will take some time. You have to accept everything the installation wizard asks you to do several times.
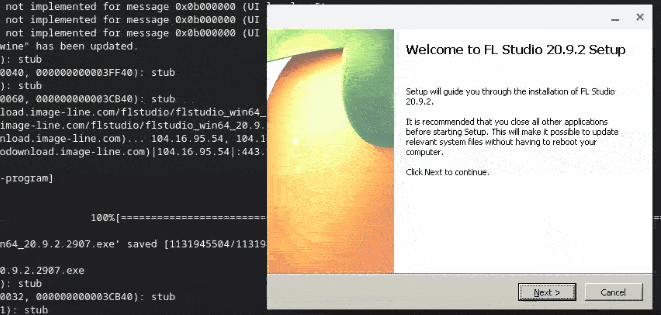
Close the dialog box at the end of the process and also close the Terminal window.
Great, now the music production software is installed on your Chromebook.
5- Configure the audio inputs for recording
If you have reached this part of the tutorial it means that you are almost ready to start producing music on your Chromebook with Fruity Loops.
You must always keep in mind that every time you want to open the DAW you must enable the audio inputs located in the settings section of the Linux applications.
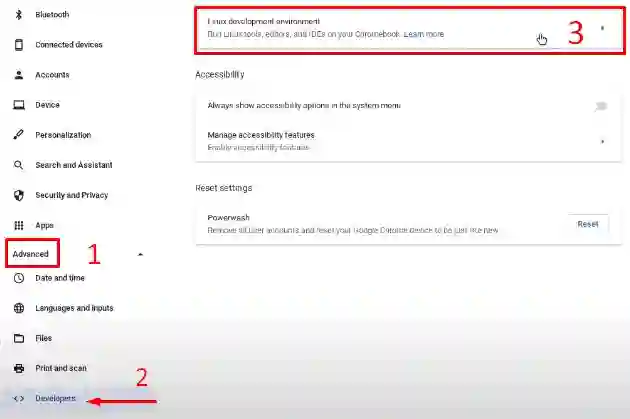
- Go to the general settings and open the advanced settings.
- Click on the Developer options located in the left pane.
- Go to Linux development environment
- Enable the ”Allow Linux to access your microphone” tool.
- Finally, you will get a dialog box and click the ”Shut down Linux to proceed” button.

It is mandatory to enable the audio inputs before and every time you are going to use the program.
6- Run FL Studio on your Chromebook
At this point, it is important that you take into consideration that running FL Studio on Chrome must be done through a command.
Since the DAW was not designed for Chrome OS and therefore does not have an icon to run the application.
So every time you want to make beats or produce music on your device you must open the Terminal window and run the following code:
wine start .wine/drive_c/Program Files/Image-Line/FL Studio 20/FL64.exeBe patient, as it takes several minutes to load the entire software.
Watch this video tutorial to have a better idea
Using FL Studio Mobile On Chromebooks – Method No. 4
Chromebooks are computers that are compatible with many of the apps in the Google store, as they run on Chrome OS.
This means that the FL Studio Mobile APK can be used without any problem on these computers.
It is clear that this application does not have the same power and tools as the PC version.
But this does not mean that it is not useful for making music.
Currently, FL Studio Mobile is one of the most widely used portable DAWs with the best reputation and features on the market.
With it, you can make incredible beats quickly and easily.
And best of all, Fruity Loops can be used on most smartphones, or in this case, it works for Chromebooks.
If you want to use FL Studio Mobile for Chromebooks you can get the APK from Image-Line.
Final Thoughts
Through this guide, you will be able to use your Chromebook to record and produce music. Be sure to follow everything step by step.
Try each of the methods until you find the one that works best for you.
Often it is common to see users getting installation errors.
This is because they don’t pay attention to the instructions, forget to apply some code, or simply are not organized in the execution of the process.
The guarantee that this tutorial will work depends mostly on you. Don’t be in a hurry and take as much time as necessary.
I assure you that everything will work well if you follow each of the steps and recommendations I have given you throughout this post.
To conclude, I want to give special thanks to ChromeOS Made Simple.
He is a very kind person and always helps to solve doubts and community problems related to Chrome OS-based devices.
I recommend you to visit his YouTube channel and subscribe. You won’t regret it!
Let me know your thoughts or suggestions in the comments below. Also, I will appreciate you share this post with your friends.
Important: Please be aware that the first and third methods in the tutorial will only work on built-in Chromebooks with Intel or AMD processors, and not on those with ARM64 architecture. In addition, you will need a Chromebook with support for Linux applications.
FAQs – FL Studio for Chromebooks / Chrome OS
Is FL Studio compatible with Chromebook?
No, FL Studio is not compatible with Chromebooks, as it was not originally designed for those purposes.
Does FL Studio work on Chromebooks / Chrome OS?
The short answer is yes. FL Studio can be run on Chrome OS devices using programs such as Wine, Crossover, or Playonlinux to make it compatible with the operating system.
Does FL Studio Mobile work on Chromebook?
The short answer is yes. FL Studio Mobile is fully compatible with Chromebook laptops or other Chrome OS-based devices.