Knowing the keyboard hotkeys to copy and paste in FL Studio is fundamental. That’s why, if you want to get the most out of the hours of work invested and increase the speed when producing audio tracks, then this guide is the right one for you.
Copying and pasting with keyboard shortcuts in FL Studio 20 is very simple, you just have to select the element to duplicate, then you must make a combination of keys simultaneously pressing Ctrl+C to copy it. Then you must go to the destination place to paste the desired element and use the key combination Ctrl+V to paste it.
Roughly speaking, this is how to copy and paste quickly in FL Studio, but that’s not all. There are other methods and situations in which you should know and learn how to use the keyboard hotkeys accordingly to save time and in this basic guide, I explain them to you.
This hotkeys tutorial will change your life!!!
Also see: Most Frequent Errors in FL Studio (SOLVED)
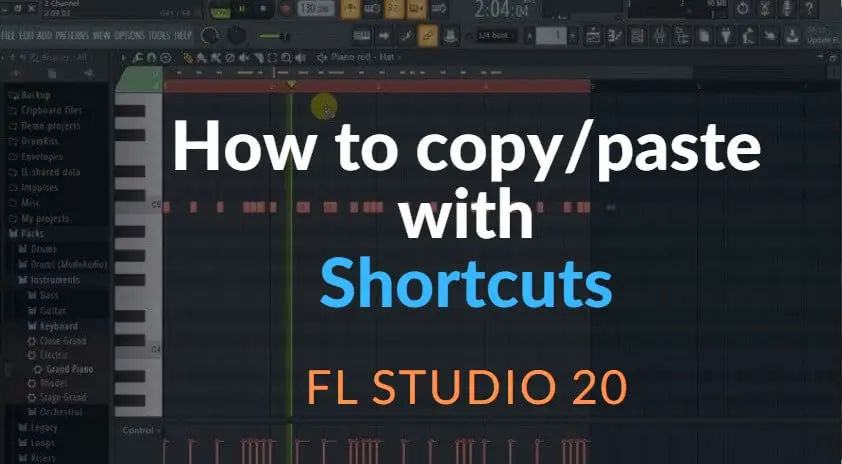
Table of Contents
- How to copy and paste with shortcuts in FL Studio 20
- Copy and paste in FL Studio 20 for Macbooks
- How to copy and paste in FL Studio Mobile 3
- Final thoughts
How to copy and paste with shortcuts in FL Studio 20
When I was a beginner, it was a little difficult for me to have a good workflow because I didn’t know well many of the basic options of Fruity Loops Studio and I confess that just learning the most important keys my work speed increased considerably.
In Fruity Loops Studio the process of duplicating content is very simple and to achieve it you must perform the following key shortcuts that are normally the most used:
- Ctrl+C: Copy
- Ctrl+V: Paste
- Ctrl+X: Cut
- Ctrl+B: Duplicate
- Ctrl+A: Select all
As you have been able to observe, if you are a Microsoft operating system user, these combinations are very familiar to you.
These combinations are almost the same as those used in Windows in all its versions.
The following are the most frequent scenarios where you will use these keyboard shortcuts in FL Studio 20.
See also: FL Studio: Make Unique Like A Pro (Step-by-Step Guide)
How to copy and paste notes
If you want to copy and paste notes, you must follow a sequence similar to the one mentioned above.
- The first you need to do is go to the channel and select the note to be copied.
- Press the left mouse button on it to select and press the Ctrl+C keys at the same time.
- Later choose the place where you want to paste the copied item.
- And finally, press at the same time the Ctrl+V key combination to paste.
In general, this is what you need to know to clone notes in FL Studio 20 quickly.
Copying and pasting in Piano Roll
The Piano Roll is a versatile and very useful tool with which you can do unique and interesting things in FL Studio. If you want to access this utility you can do it in 2 ways.
In the first one, you have to press the F7 key on your pc keyboard and the Piano Roll will be shown.
The second way is to go to the tools section and left click on the show Piano Roll option, that’s all.
With the Piano Roll, you can access the channels located in the Channel Rack to send and automate notes and instruments, being in this place where countless MIDI files are stored, and for such reasons, it is well recognized by users as an indispensable functionality.
To copy and paste into the Piano Roll you need to follow these steps:
- Open the Piano Roll tool by pressing the F7 key.
- Go to the Channel Rack and select the element to copy into one of its channels.
- Copy the note using the Ctrl+C combination.
- Then go to the channel where you want to paste the previously copied file.
- And finally, paste the element using Ctrl+V.
Also see: How to get Omnisphere 2 VST plugin
It is also important to mention that while using the Piano Roll you can also use the hotkeys Ctrl+B to clone notes if you like. Just execute the key combination to clone a note, which will appear on the same channel you are working on.
Another trick would be to use the Ctrl+A hotkeys to select all the elements of the channel you are working on so you can move, copy, duplicate or delete them as you like and do all this in a quick and easy way, which will help you streamline your work instead of making the process of selecting each element one by one more tedious.
How to copy and paste in the Playlist
To go to the FL Studio 20 Playlist just press the F5 hotkey, there you can see all MIDI elements and sound effects you are using in your current music creation.
The Fruity Loops Studio playlist keyboard shortcuts are used as follows:
- The first thing to do is to open the playlist using the F5 key to display the playlist.
- Then, manually select the notes or files you want to copy or if you want to select all of them at once use Ctrl+A.
- After that, to copy them press Ctrl+C.
- Now move to the place in the playlist where you want to paste the copied items.
- Finally, press in combination Ctrl+V to paste into the FL Studio playlist.
Also see: How to use a MIDI keyboard in FL Studio (EASY GUIDE)
I also recommend that you use the combinations Ctrl+B (to clone elements) or Ctrl+X (to cut them) as needed at the moment, which will help you to have the files you only need.
This last one is very important, since working step by step and in an organized way is vital if you want to be a pro using Fruity Loops, and this way you will avoid having the playlist full of notes or files that you are not going to use, which could cause confusion and decrease considerably your workflow.
Copying and pasting Patterns
Among all the methods I’ve learned to speed up the work in FL Studio 20, undoubtedly knowing how to clone patterns is great to avoid doing the manual process, wasting valuable time.
But don’t worry, I’m going to show you a trick to do it easily so you can optimize your time while producing music.
- The first thing you need to do is to have the Channel Rack open.
- Then you must choose the pattern you want to copy and load it.
- Then go to the top where the toolbar is located.
- Choose the pattern selector and right-click on it.
- A window with several options will appear.
- Find the clone option and click on it to clone the entire previously selected pattern.
- That’s it, that’s all you have to do.
You will automatically go to a new pattern with the same values and elements as the original pattern, that’s all.
If you want to copy a pattern in FL Studio 20 even faster than the previous method, you must select the pattern you want to copy, then use the hotkey Shift+Ctr+C, and this way you will clone between patterns instantly without having to move much between menus.
How to copy and paste patterns in the playlist
Method #1
If you want to copy and paste patterns into the playlist using keyboard shortcuts just select the pattern to duplicate, press the Ctrl+C keys at the same time to copy the element. Then move in the playlist to the place where you want to put the pattern and use the Ctrl+V keys to paste it.
You can also use the combinations Ctrl+X, to cut elements, Ctrl+B, to duplicate them, and Ctrl+A to select all the patterns contained in the playlist.
Method #2
Another interesting way to duplicate patterns that almost nobody knows is to highlight the pattern and then press the duplicate shortcut (Ctrl+B) to clone that element instantly. Isn’t it cool?
Copy and paste in FL Studio 20 for Macbooks
Copying and pasting on macOS with keyboard shortcuts while using FL Studio 20 is just as easy as it is on Windows, except that instead of using Control, we will use the “Command” key.
Here are the most used shortcuts:
- Copy: Cmd+C
- Paste: Cmd+V
- Duplicate: Cmd+B
- Cut: Cmd+X
- Select all: Cmd+A
How to copy and paste in FL Studio Mobile 3
Copying and pasting vocals, notes, MIDI files or anything else in FL Studio Mobile 3 for Android, iPhone, iPad, and Windows Phone is really easy.
- Just select the file you want to copy by holding down your finger on it.
- Then a small menu will appear where you can see several options, choose copy.
- After that, go to the place where you want to paste it, and again keep your finger pressed on an empty area of the playlist and select the paste option, that’s all.
Also see: How to get FL Studio 3 for mobiles (Android, Windows Phone, iPad and iPhone)
If you have any doubt about this process just watch the next video or leave me a comment down below to help you.
Final thoughts
As you have seen, learning how to use the keyboard shortcuts in Fruity Loops is a basic and essential skill to use this DAW in a more intuitive way.
While working in music production, time and workflow are fundamental elements to obtain optimal performance and get the most out of the hours we invest in this Digital Audio Workstation.
Knowing these methods is really useful for professionals and beginners as well, so I encourage you to learn them to improve your workflow and save valuable time.
If you want to know any other method that has not been explained in this post to increase your work speed let me know in the comments, and I’ll be glad to help you.
Also, continue reading our other articles about Fruity Loops.
